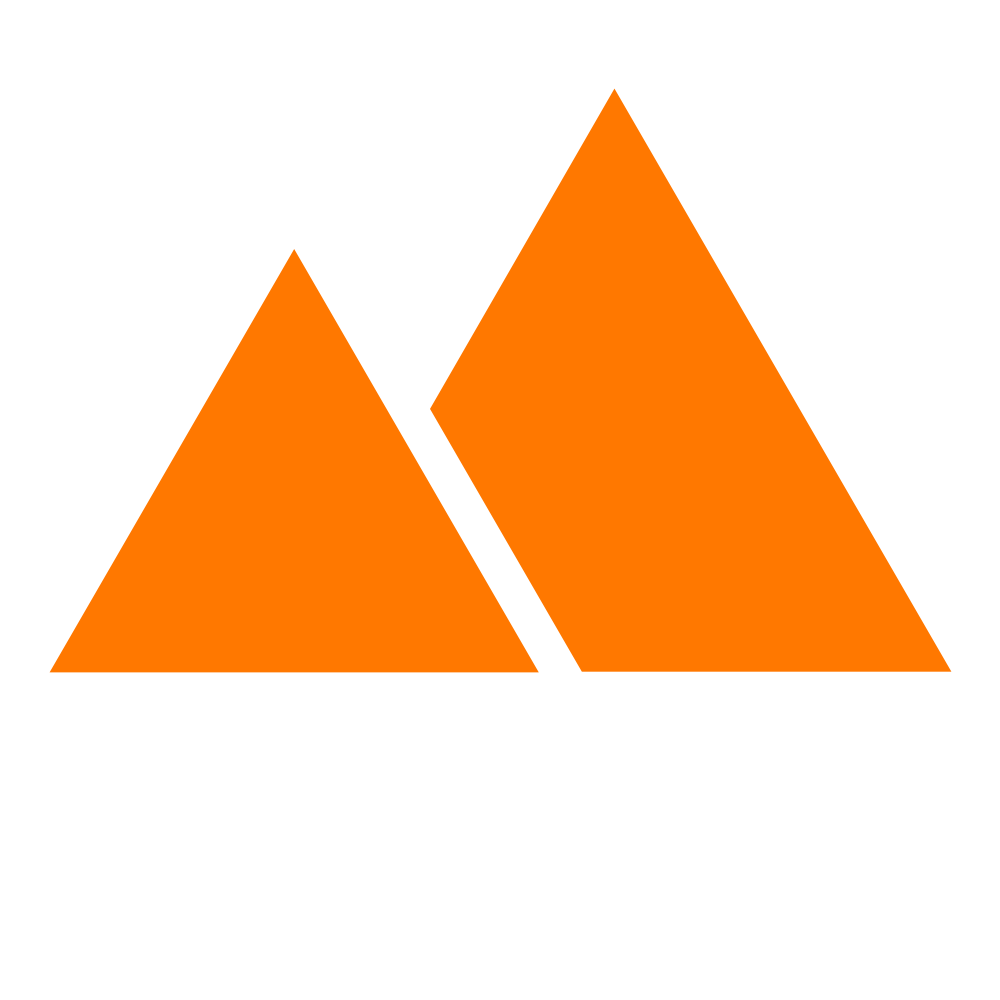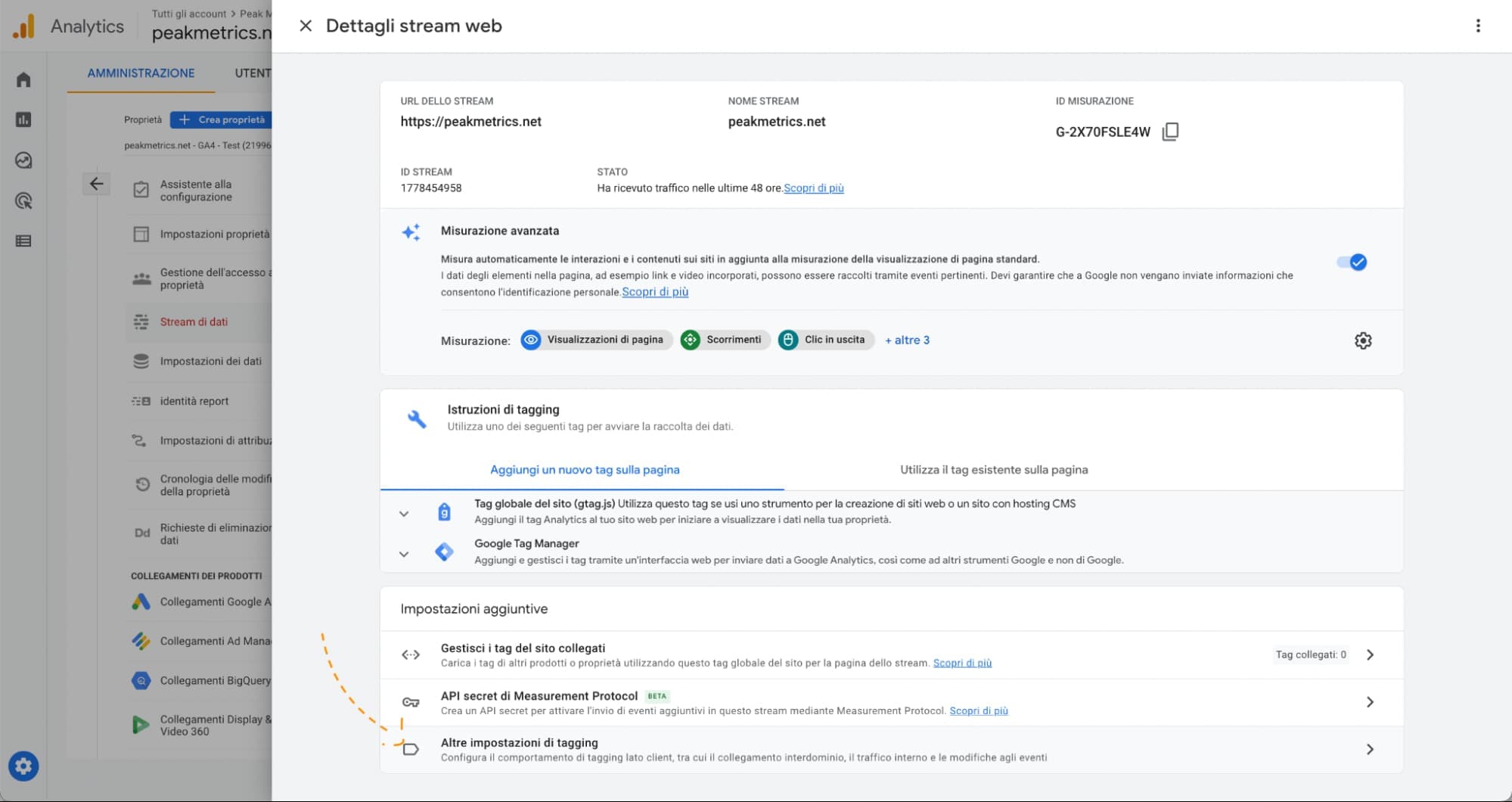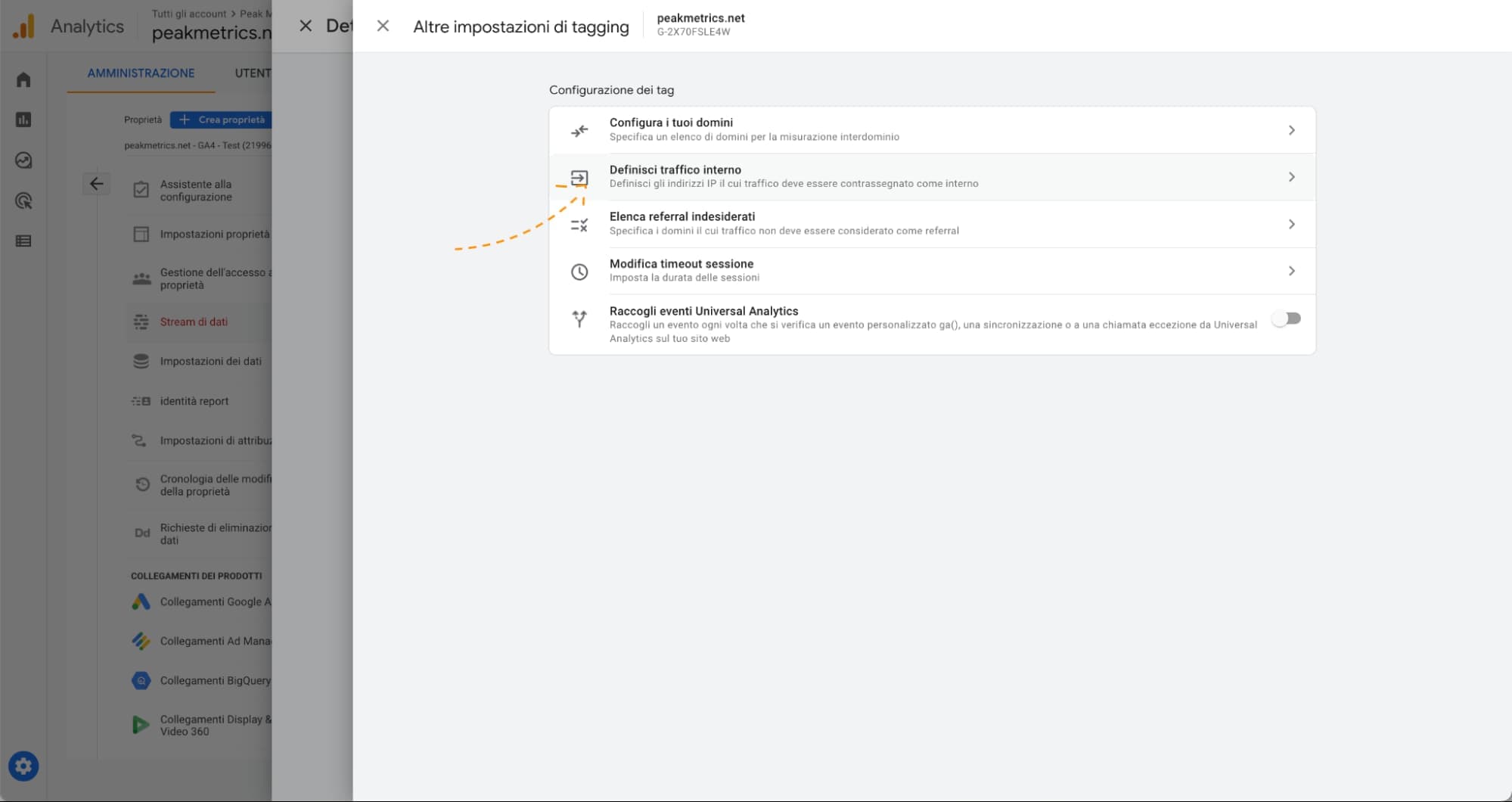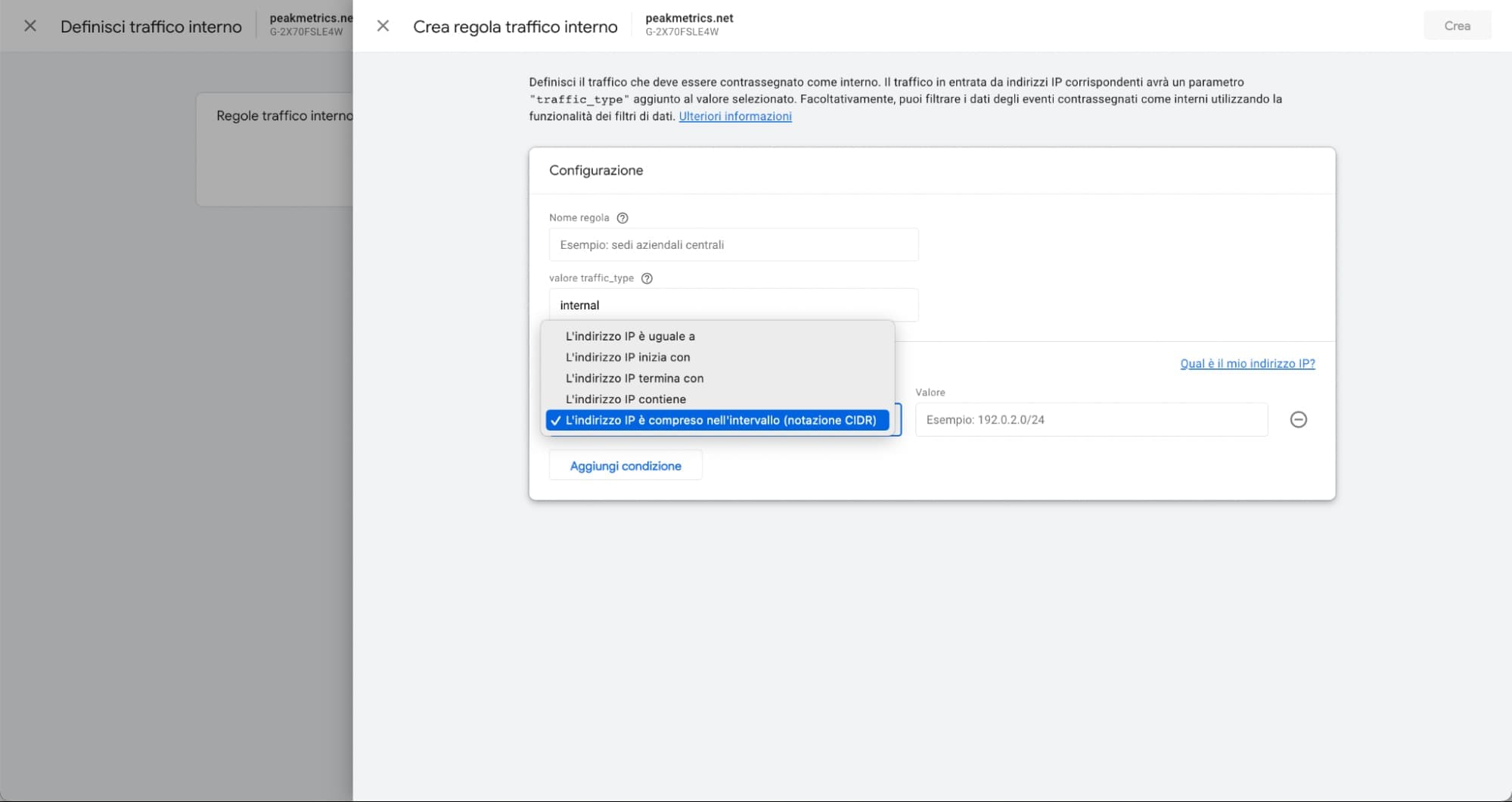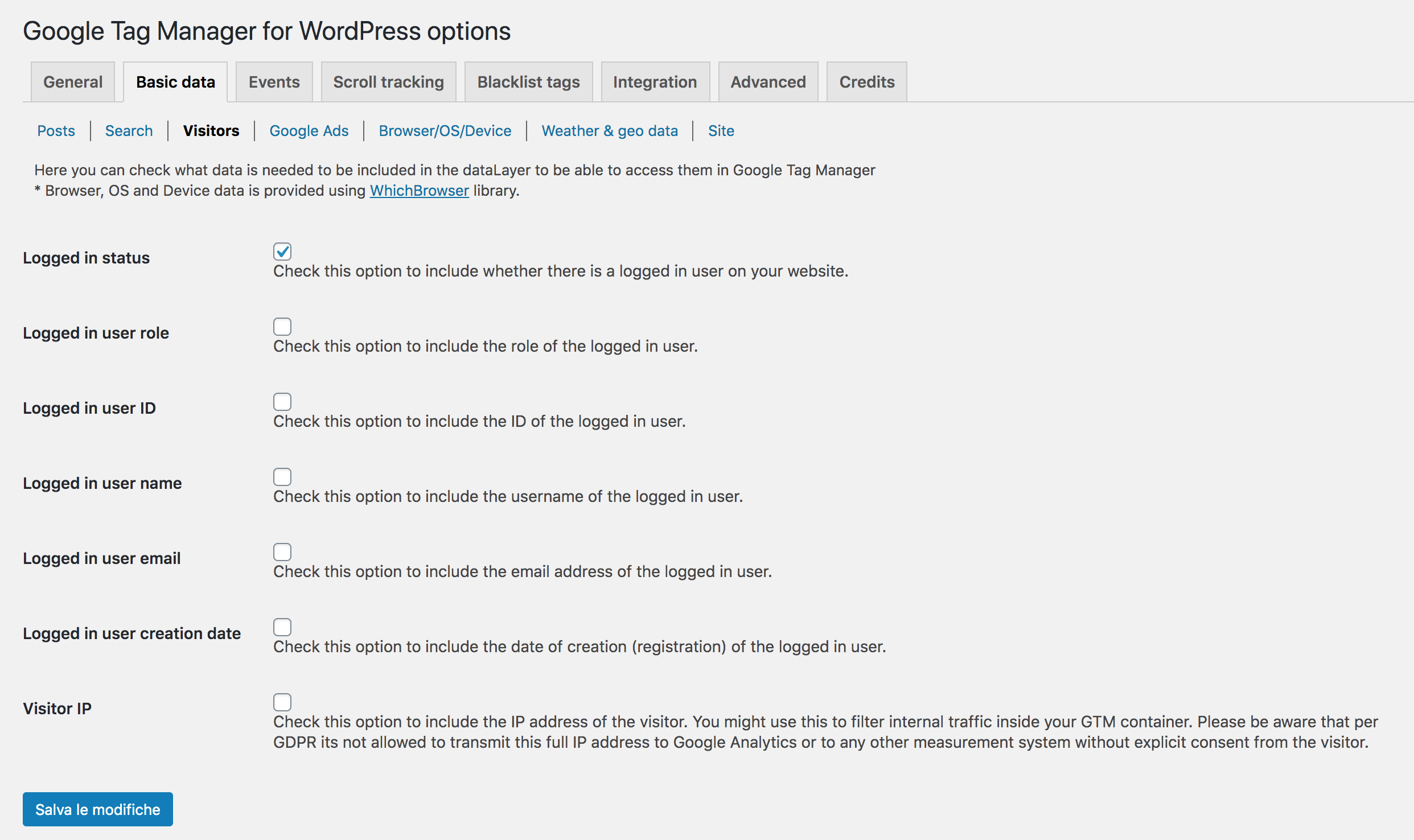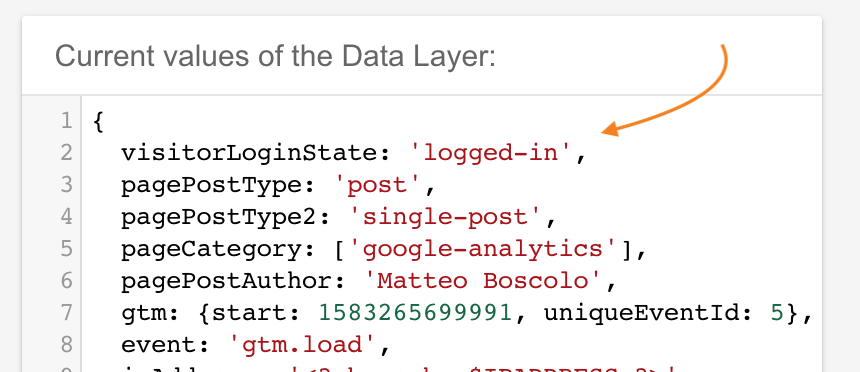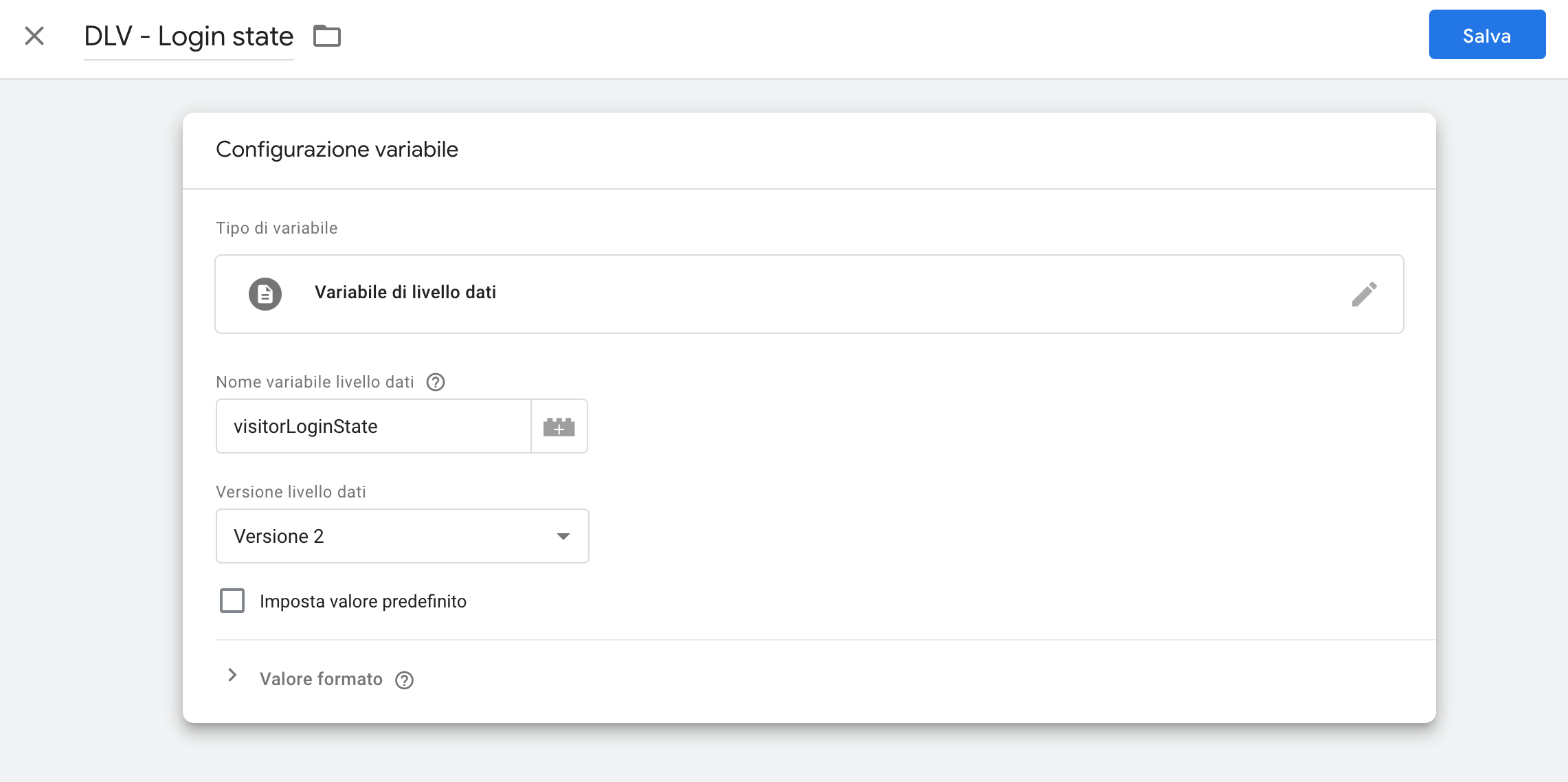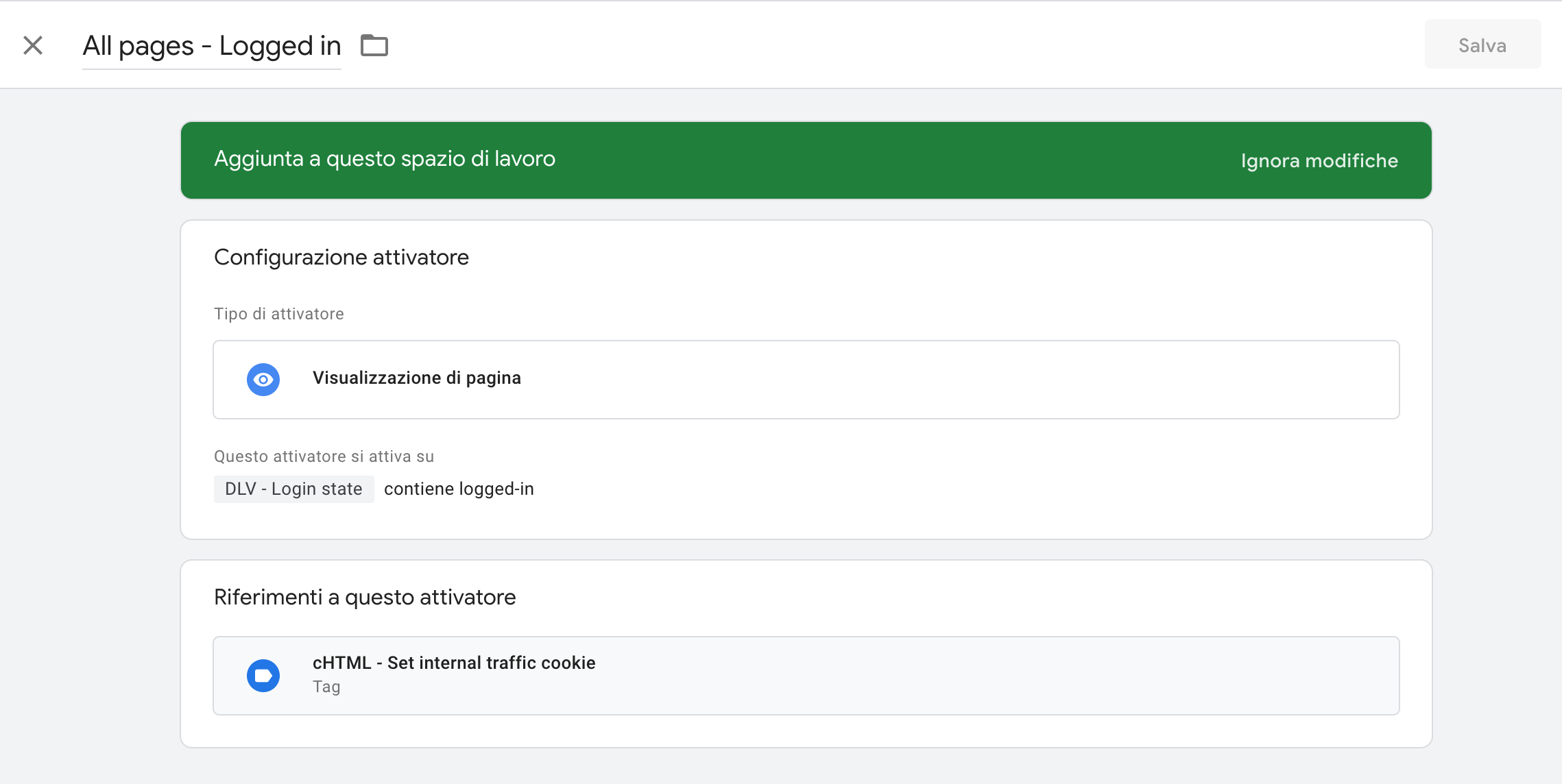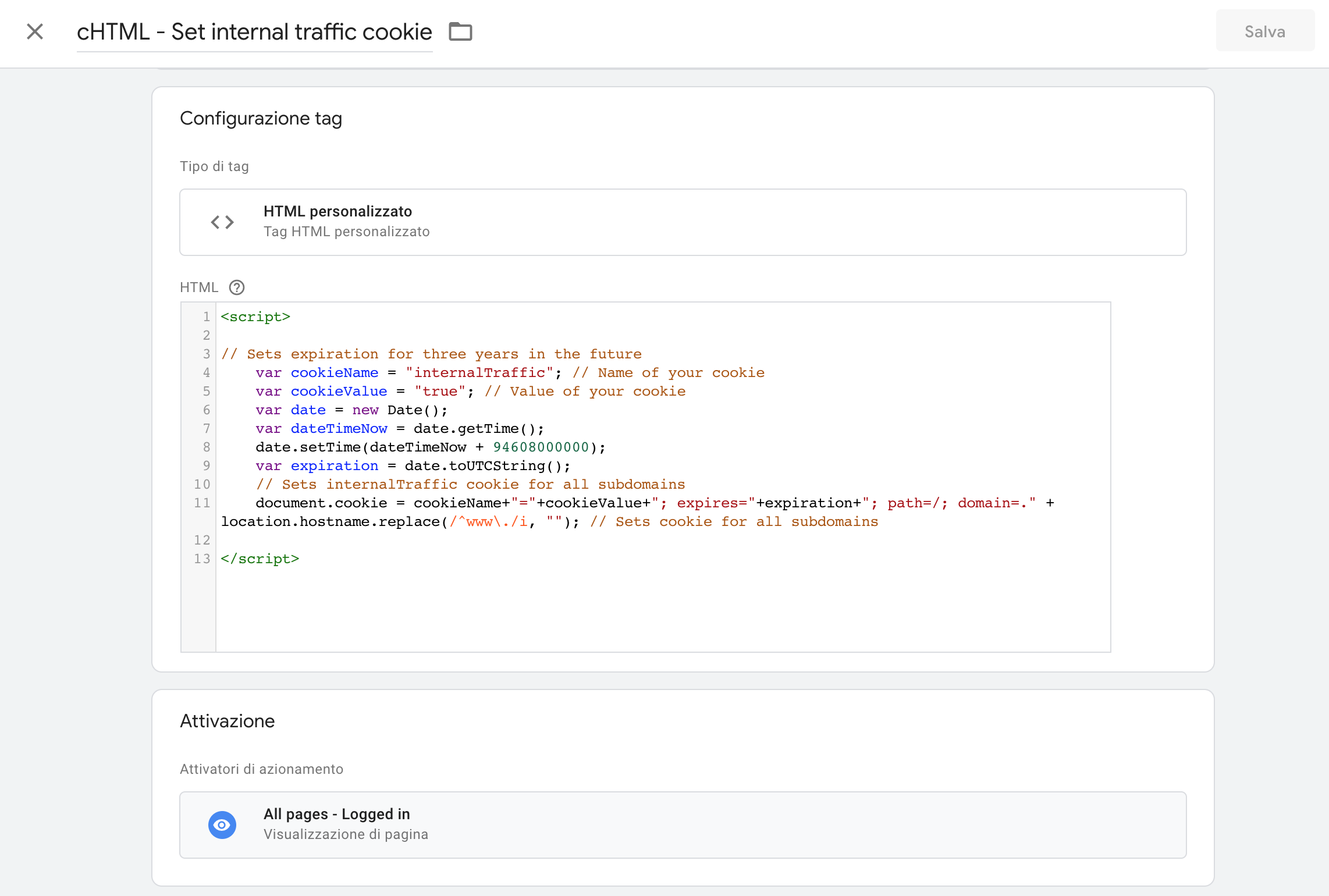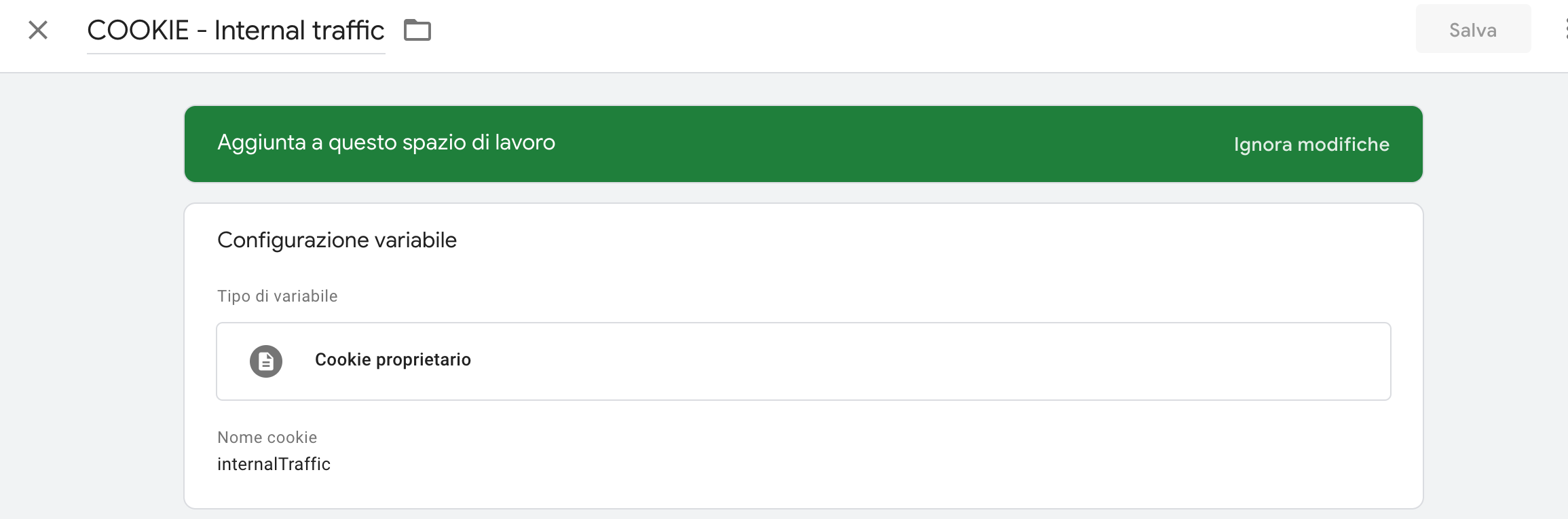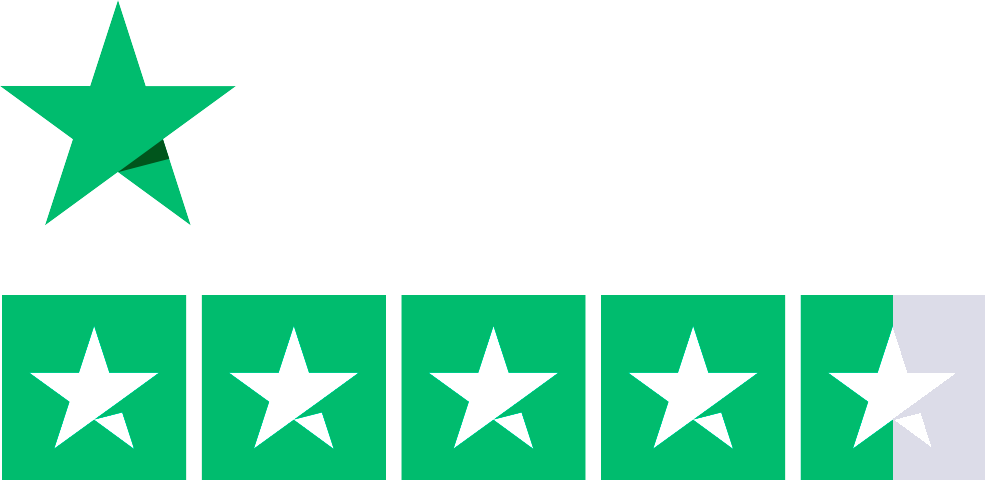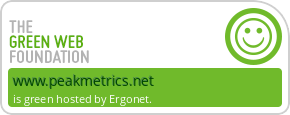“Less is more” è una frase che mi ripeto spesso durante il processo di messa a punto del tracciamento di un sito web o app. E nel caso dell’esclusione del traffico interno questa cosa è ancora più vera, perché per aumentare la qualità dei dati raccolti, dobbiamo prima di tutto inquinare il meno possibile le nostre analitiche con le nostre visite, compilazioni di form e prove di checkout. Per escludere le nostre azioni dai report di Google Analytics 4 è necessario “marcare” gli addetti ai lavori come utenti interni. Ma come fare?
Lo vediamo assieme nei prossimi paragrafi!
Che cos’è il traffico interno
Il traffico interno in un sito web o app è il traffico proveniente dagli addetti ai lavori: sviluppatori, marketers o il cliente finale proprietario dell’app. In Analytics è possibile escludere il traffico di questi utenti in modo da non ritrovare questi utenti all’interno dei report.
Come filtrare il traffico interno in GA4 tramite indirizzo IP
Puoi definire delle regole per definire il traffico interno. Attraverso una condizione, per esempio un indirizzo IP (l’Internet Protocol Address o indirizzo IP è un identificatore numerico usato dai dispositivi per navigare in Internet) compreso in un determinato intervallo, la piattaforma assegnerà un valore al parametro evento “traffic_type” che potrai poi utilizzare come discriminante per filtrare il traffico dalla reportistica.
In pratica
- Dal pannello di Amministrazione di Analytics, clicca su “Stream di dati”
- Dal pannello dello “Stream di dati” seleziona lo stream sul quale vuoi applicare il filtro per il traffico interno
- Dai dettagli dello stream, seleziona “Altre impostazioni di tagging”
- Seleziona dunque “Definisci il traffico interno”
- Nel menù di creazione regola del traffico interno, inserisci il criterio e l’indirizzo IP che vuoi escludere.
Importante
Per filtrare il traffico interno in questa modalità, l’IP deve essere statico. Le connessioni non aziendali, a differenza di quelle domestiche, hanno tipicamente un IP assegnato che non cambia mai. Se non hai un IP statico, continua a leggere.
Vuoi imparare tutto su GA4?
Scopri il libro “Guida a Google Analytics 4”. Apprendi i concetti fondamentali, la configurazione e gli strumenti di analisi.

Come filtrare il traffico interno in GA4 se l’utente si logga nel pannello di amministrazione del sito
Questo approccio è buono se l’utenza interna si logga al sito web. In sostanza, si imposta un cookie che “etichetta” i visitatori come interni quando effettuano un login nel pannello di amministrazione del sito. Questa informazione viene poi inviata tramite il parametro “traffic_type” di ogni evento.
Google Analytics si occuperà di escludere traffico sulla base di questo parametro.
In pratica
- Il primo step consiste nell’attivare la voce “Logged in status” nel plugin Google Tag Manager per WordPress. Nel caso utilizzi un CMS differente è necessario dialogare con gli sviluppatori affinché rendano disponibile nel Data Layer questa informazione durante la sessione loggata nel sistema. Sotto trovi un esempio del codice da utilizzare.
- Una volta attivata l’opzione o “pushata” l’informazione nel Data Layer, dovreste vederla nel debug di GTM.
- Creiamo ora una variabile di livello dati dove salviamo il valore true o false contenuto nel Data Layer in corrispondenza del VisitorLoginState.
- Crea un’attivatore che si attivi in alcune Page view, quelle in cui la variabile Data Layer VisitorLoginState è settata su true.
- Crea un cookie tramite un tag HTML. Assegna l’attivatore creato nel punto precedente al tag. Il cookie, che identificherà l’utente come interno, rimarrà salvato nel device per 3 anni.
- Crea una variabile cookie in GTM. Il nome del cookie corrisponde a quello settato nel punto precedente.
- Nella variabile di configurazione Analytics, crea una dimensione personalizzata avente come valore la variabile tabella creata nel punto precedente.
- Crea in Google Analytics la nuova dimensione personalizzata, in Amministratore > Proprietà > Definizioni personalizzate > Dimensioni personalizzate.
- Non rimane che filtrare il traffico tramite un filtro da Amministratore > Vista > Filtri (a livello vista, perché le dimensioni personalizzate sono definite a livello proprietà, dunque non potrai servirti dei filtri a livello account). Fatto!
Pro: è relativamente semplice individuare lo stato “Logged in” a prescindere dal CMS.
Contro: i metodi cookie based sono destinati ad essere sempre meno affidabili causa metodologie di tracking prevention. Inoltre potresti aver bisogno di uno sviluppatore per implementare questo metodo.
Applicare il filtro
Come abbiamo visto, quando crei una definizione di traffico interno, il parametro “traffic_type” viene aggiunto a tutti gli eventi con valore “internal” (o il valore da te specificato). Questa operazione però, non è sufficiente per escludere il traffico. È necessario indicare ad Analytics di utilizzare il filtro e puoi farlo dal menù Amministrazione > Impostazioni dei dati > Filtri dei dati.
Dal menù “Filtri dei dati”, puoi decidere se applicare il filtro sul traffico interno ai dati in arrivo modificando lo stato da “Test” a “Attivo”.
Importante
Presta attenzione quando attivi il filtro in quanto il suo effetto è distruttivo sui dati. Se scegli di escludere i dati dall’elaborazione, non potrai più recuperarli.
Migrazione Analytics 4
Abbiamo creato un servizio di migrazione ad Analytics 4 per te, che hai bisogno di adottare GA4 con la minor sofferenza possibile. Raccontaci le tue esigenze.
E se i tuoi utenti interni sono tutti in smart working?
Se i tuoi utenti interni si connettono da posti e IP disparati, puoi fare installare loro un’estensione per il browser Chrome.
Con l’estensione per Chrome “Componente aggiuntivo per disattivare Analytics” puoi istruire il codice JavaScript di Google Analytics per non inviare informazioni da qualsiasi sito, escludendo in questo modo il traffico proveniente da un determinato browser.
È una soluzione semplice per piccoli team o individui, questa soluzione può funzionare anche nel caso di aziende con IP dinamici o persone che lavorano da un indirizzo IP sempre differente. Chiaramente dovrai rendere obbligatorio l’utilizzo di Chrome a tutto il team.
Il contro è che non hai controllo sui browser utilizzati e non hai controllo sull’effettiva abilitazione/disabilitazione dell’estensione.
Esistono diverse soluzioni al filtraggio degli IP interni, spero che questo articolo ti aiuti a prendere coscienza del problema permettendoti di trovare la soluzione più adatta al tuo sistema e alla tua organizzazione. Hai altri metodi interessanti da proporre? Fammelo sapere nei commenti!