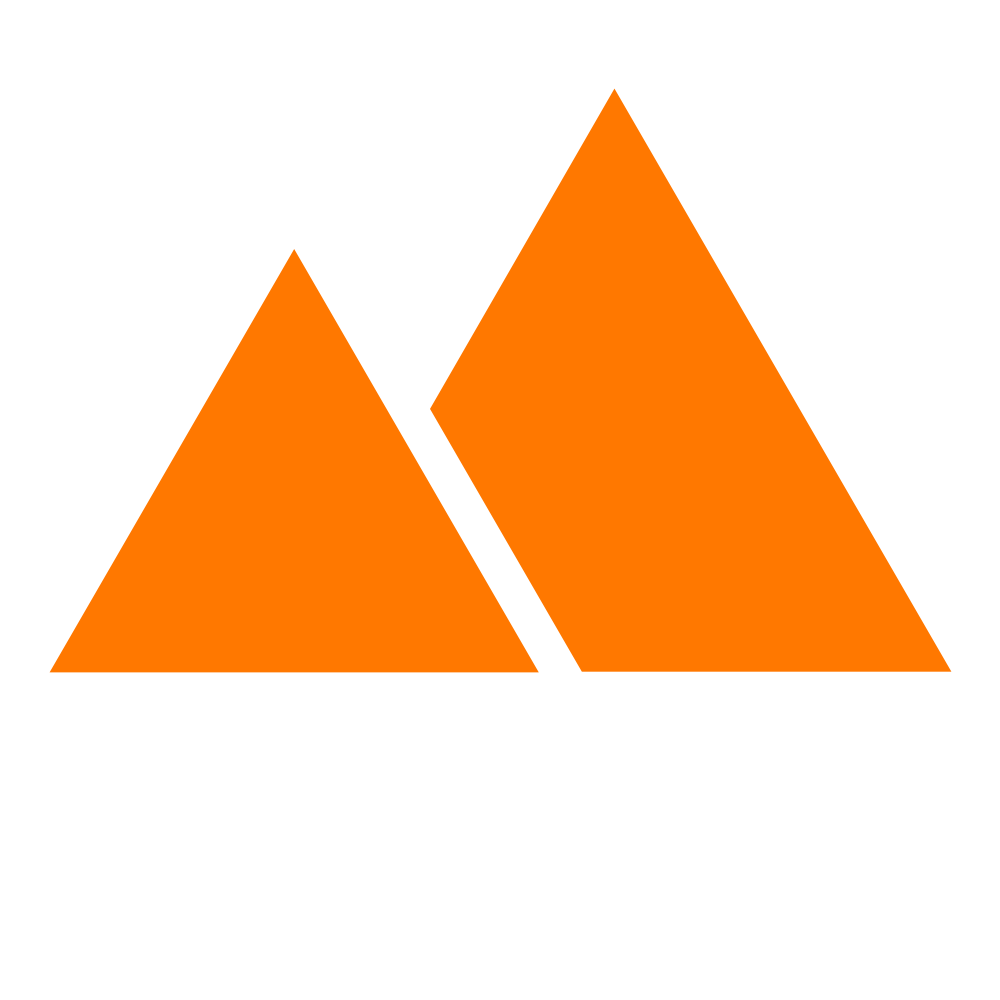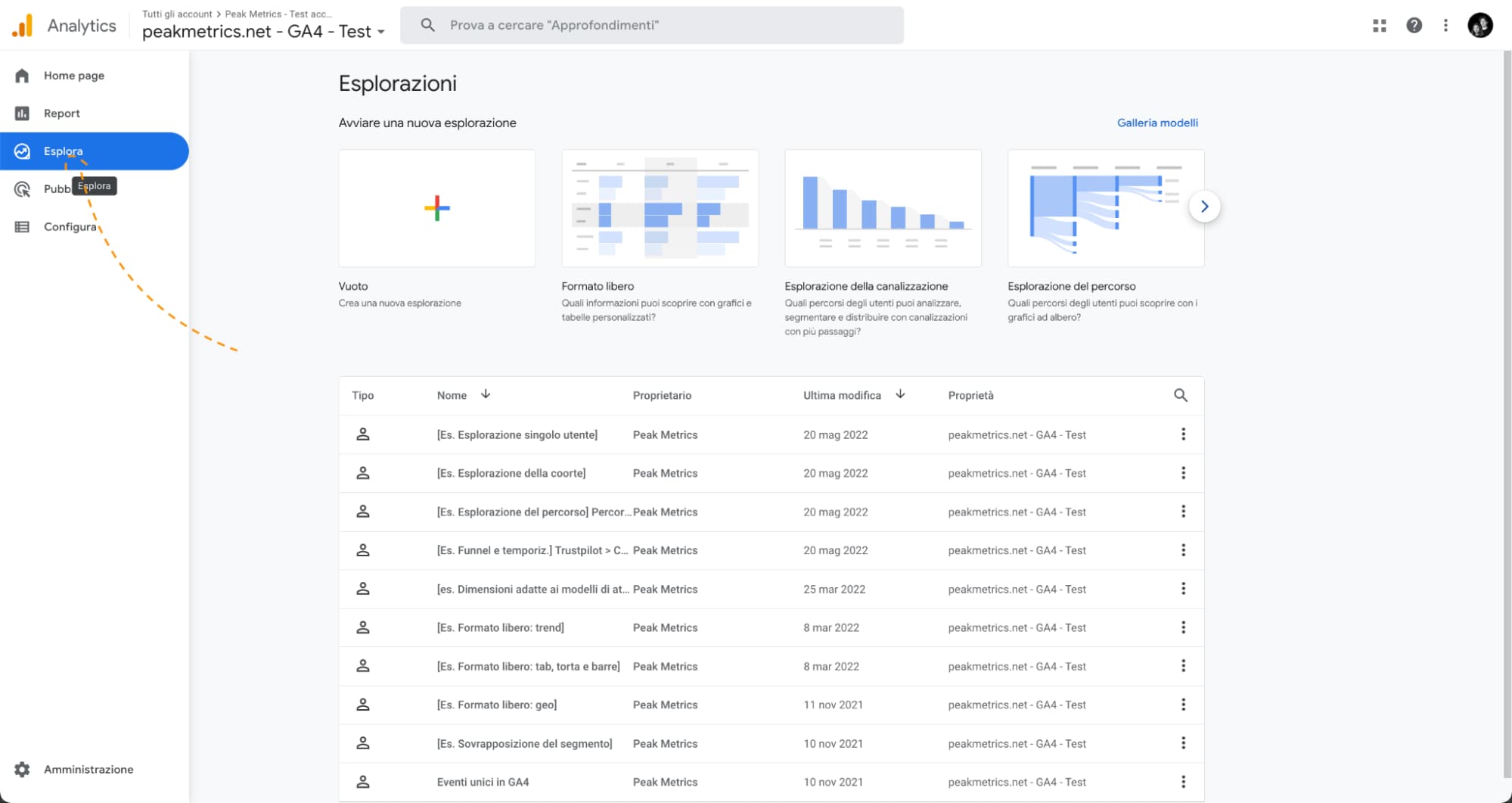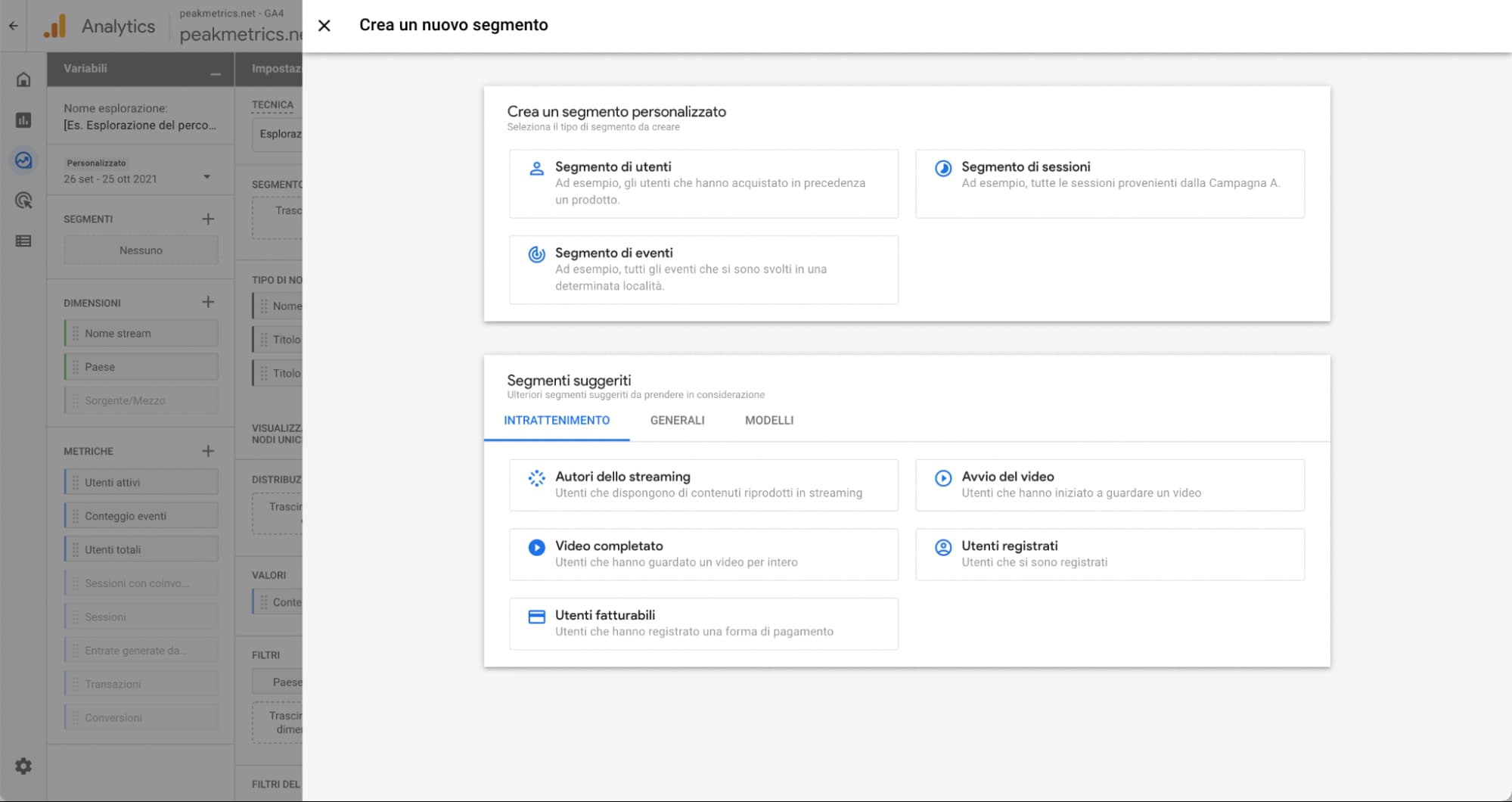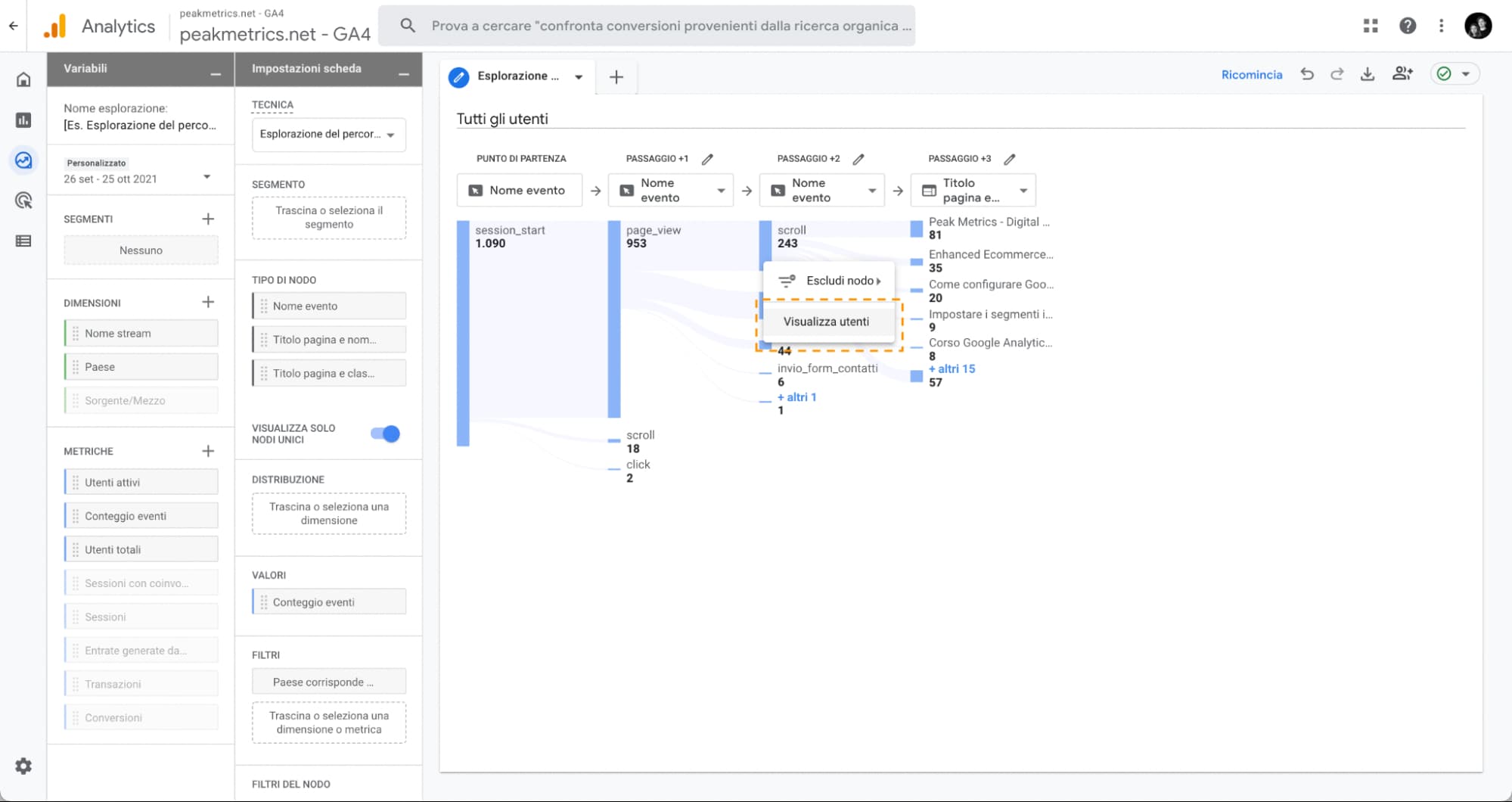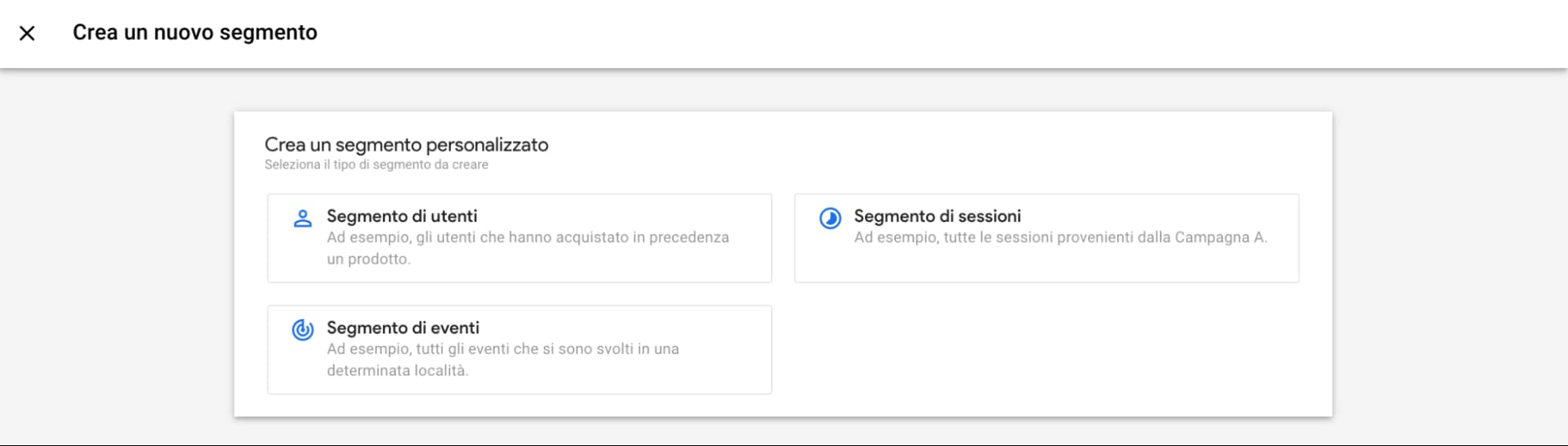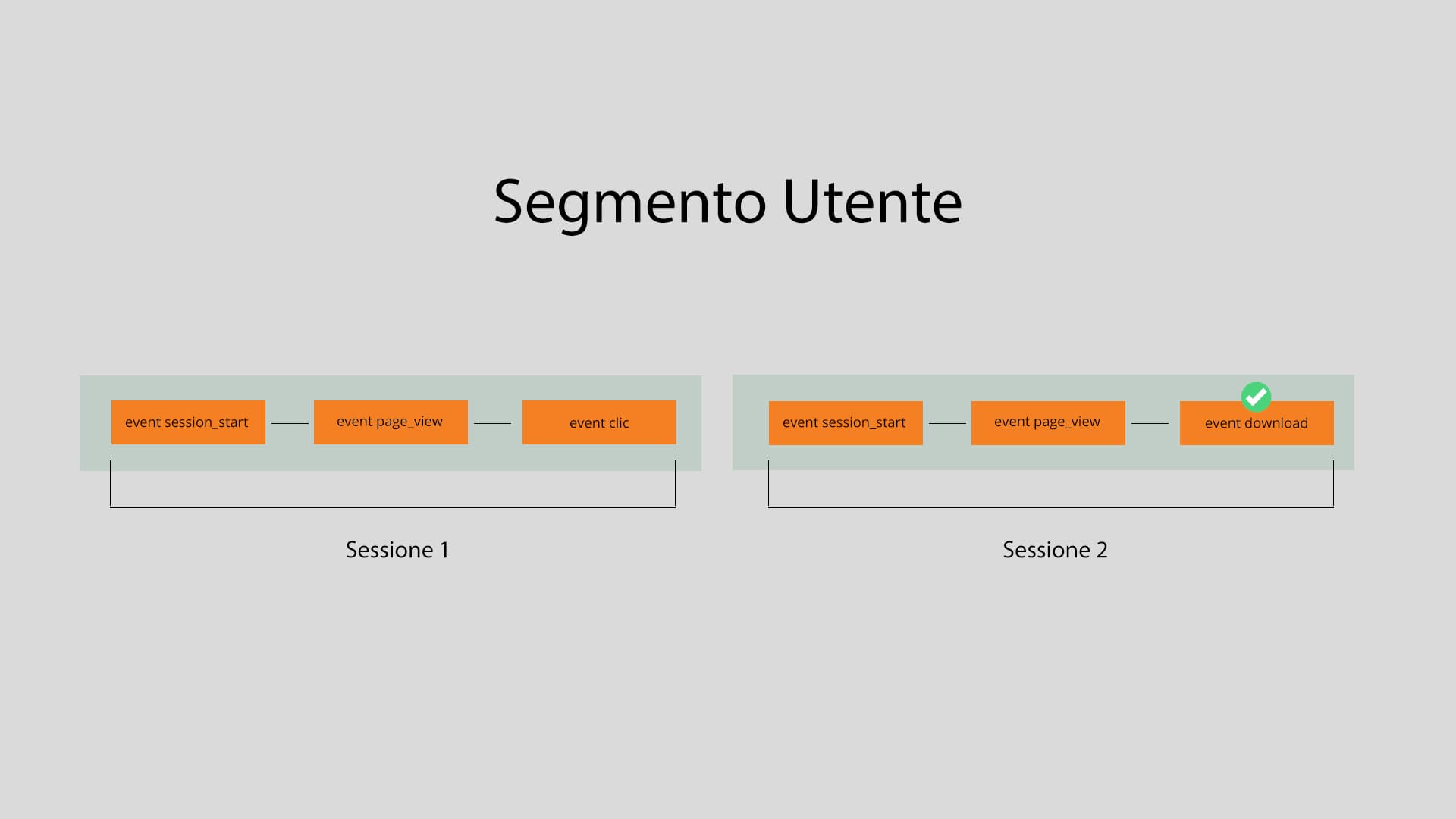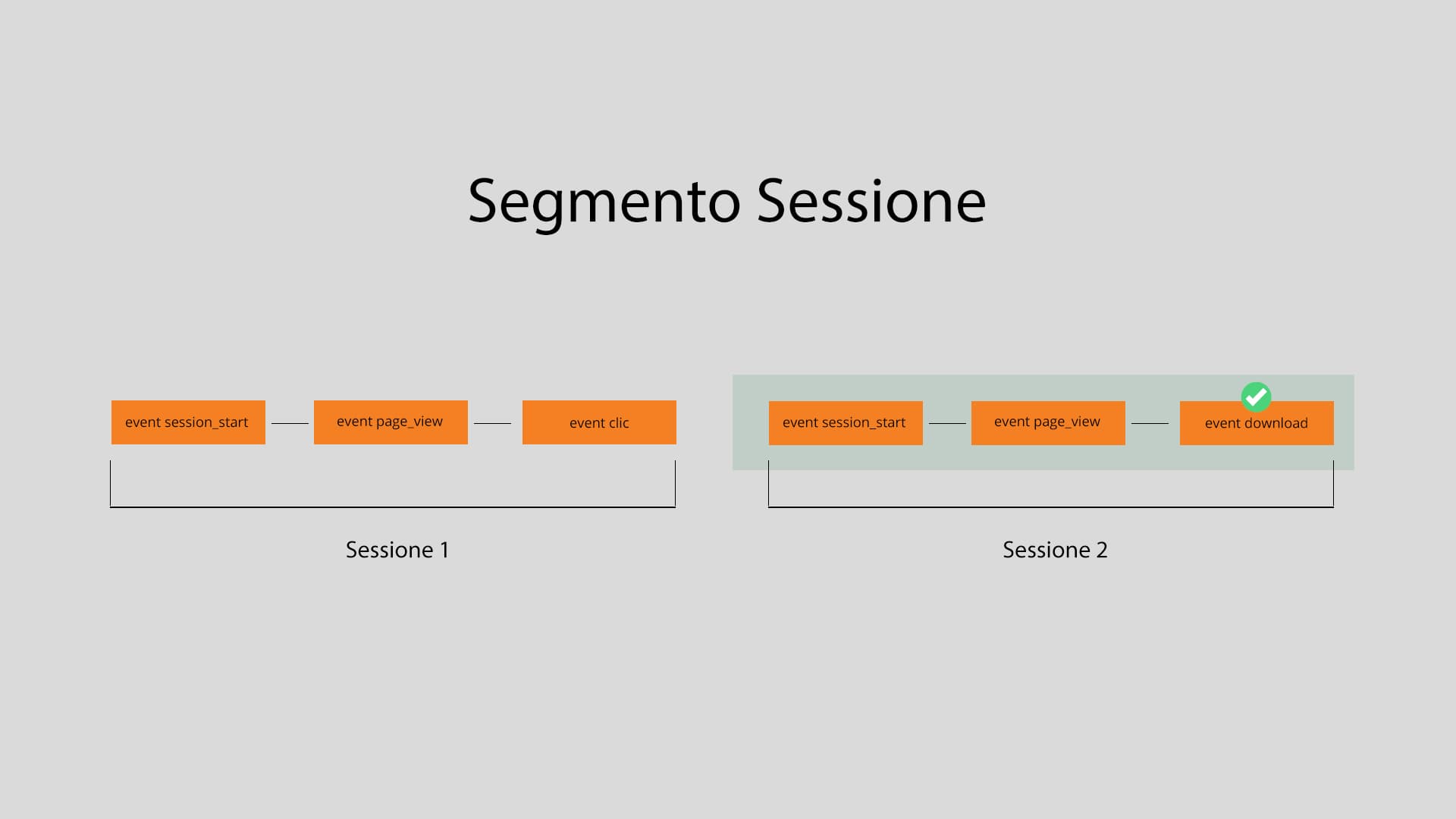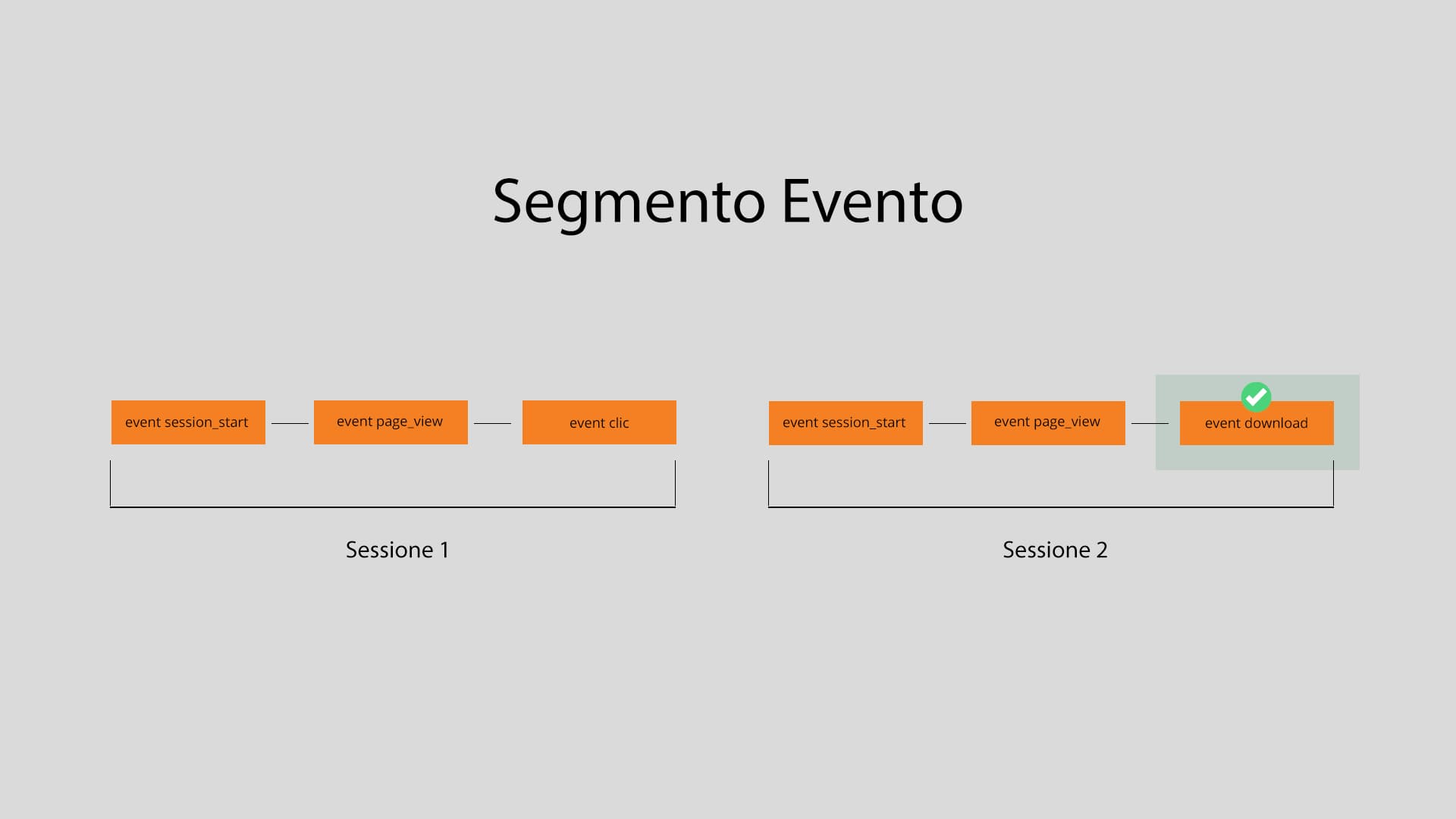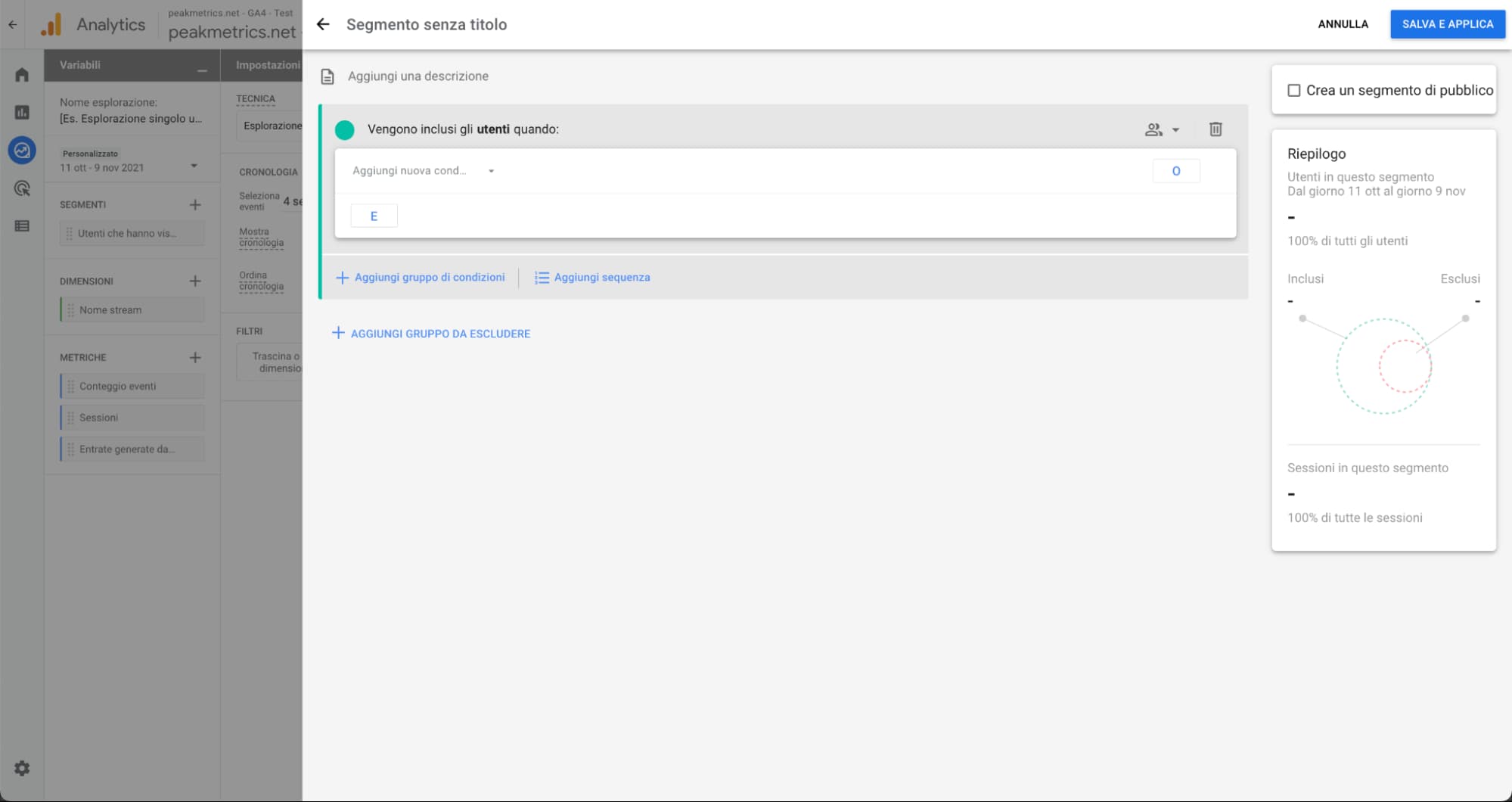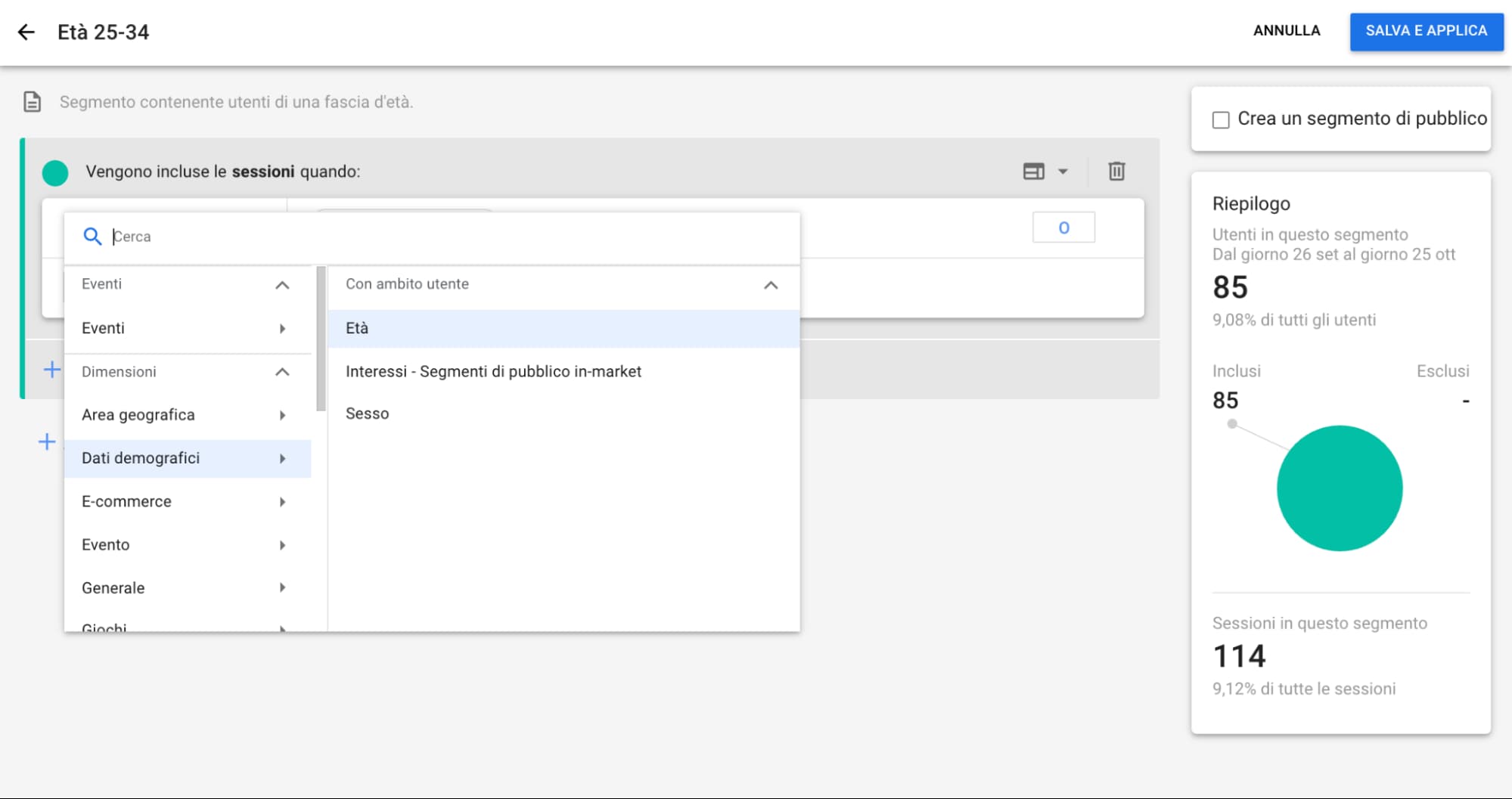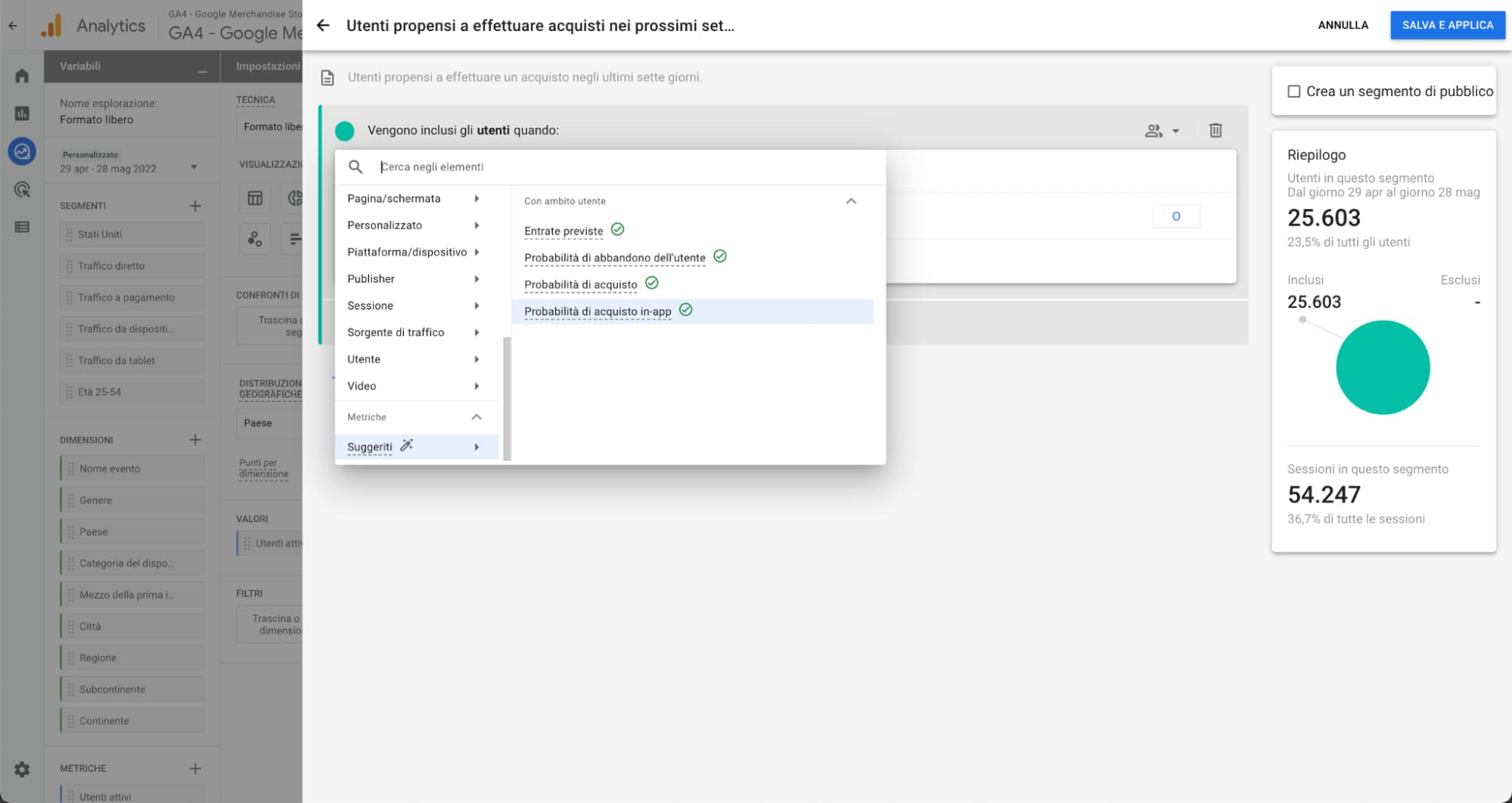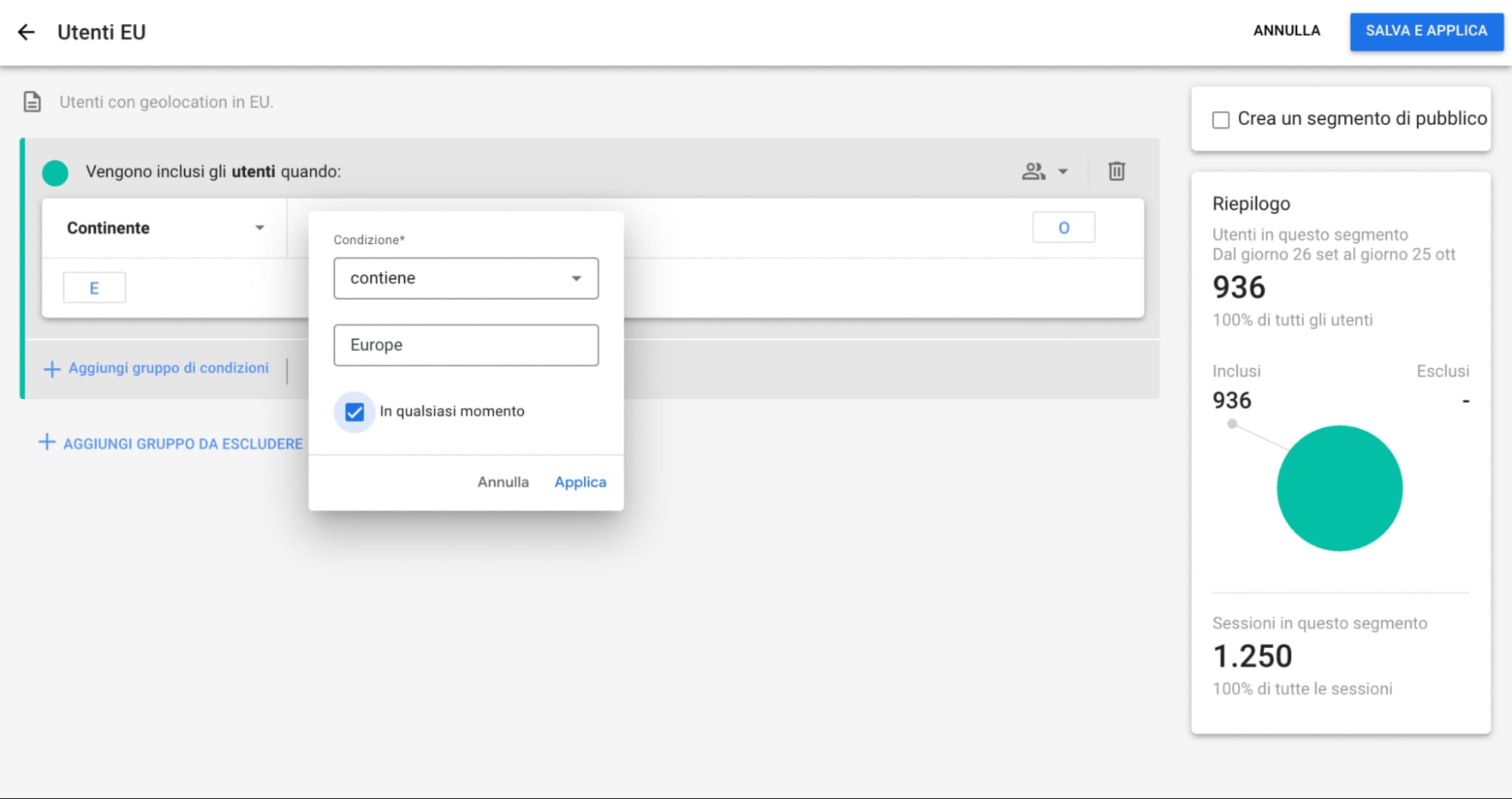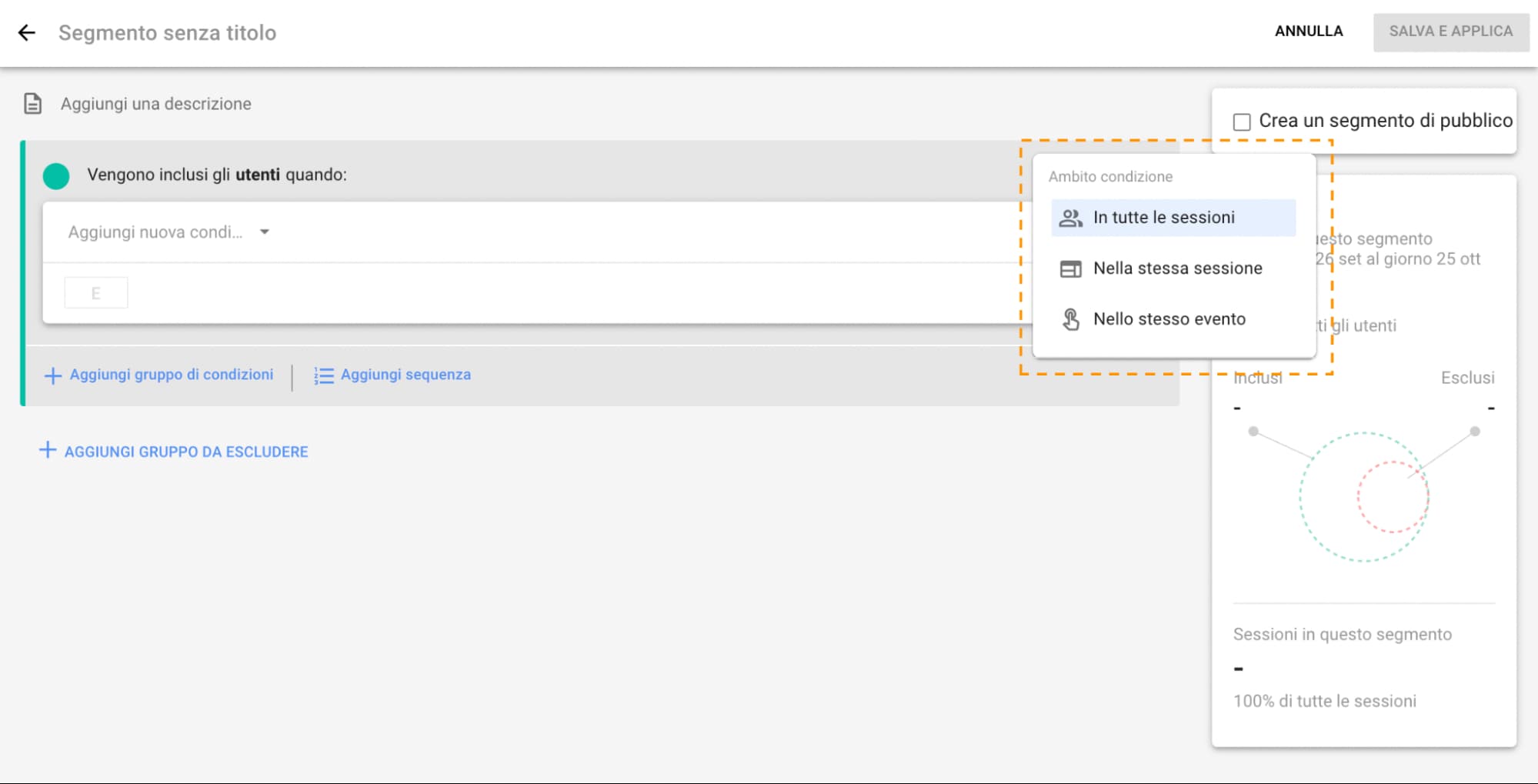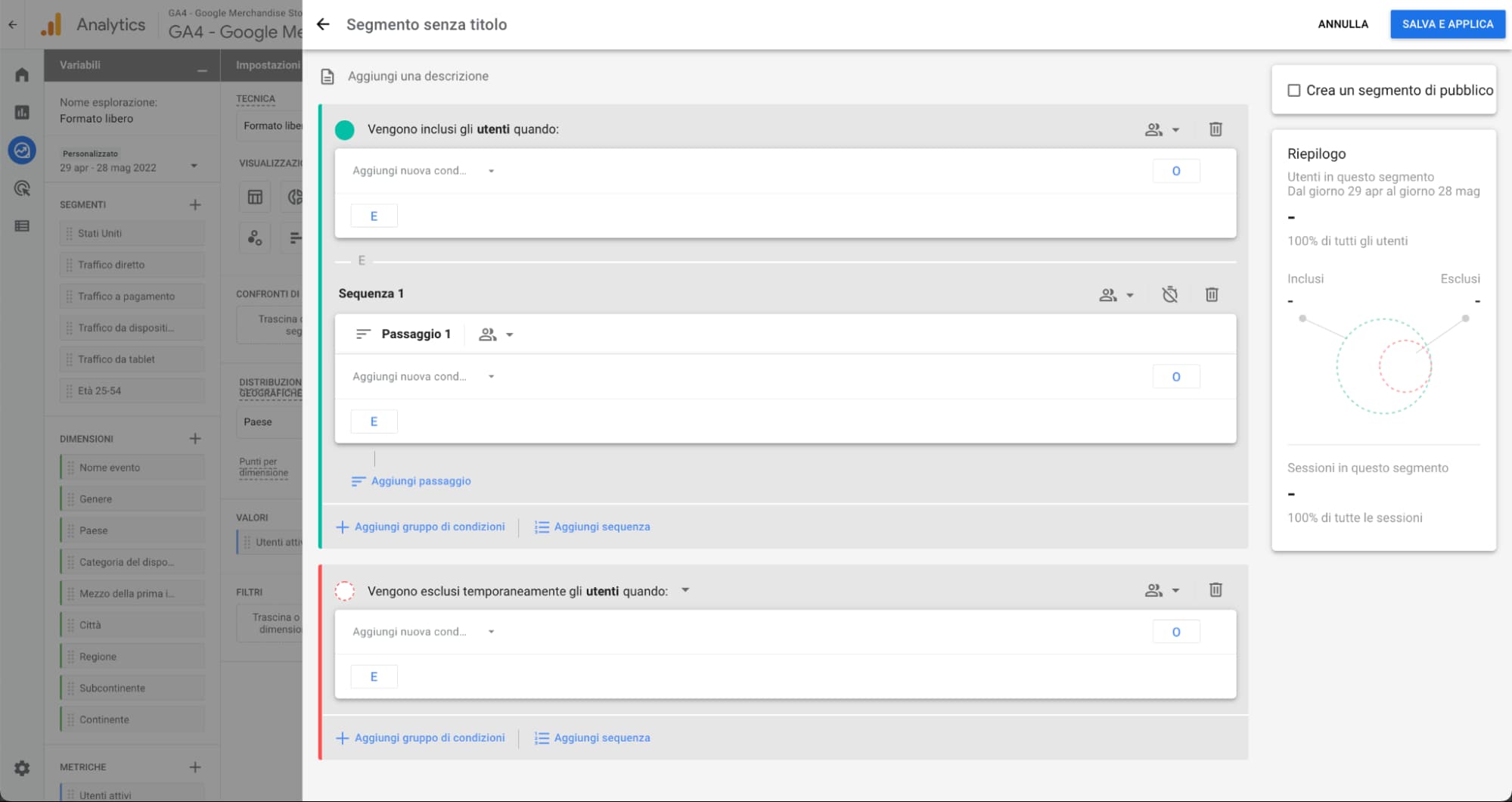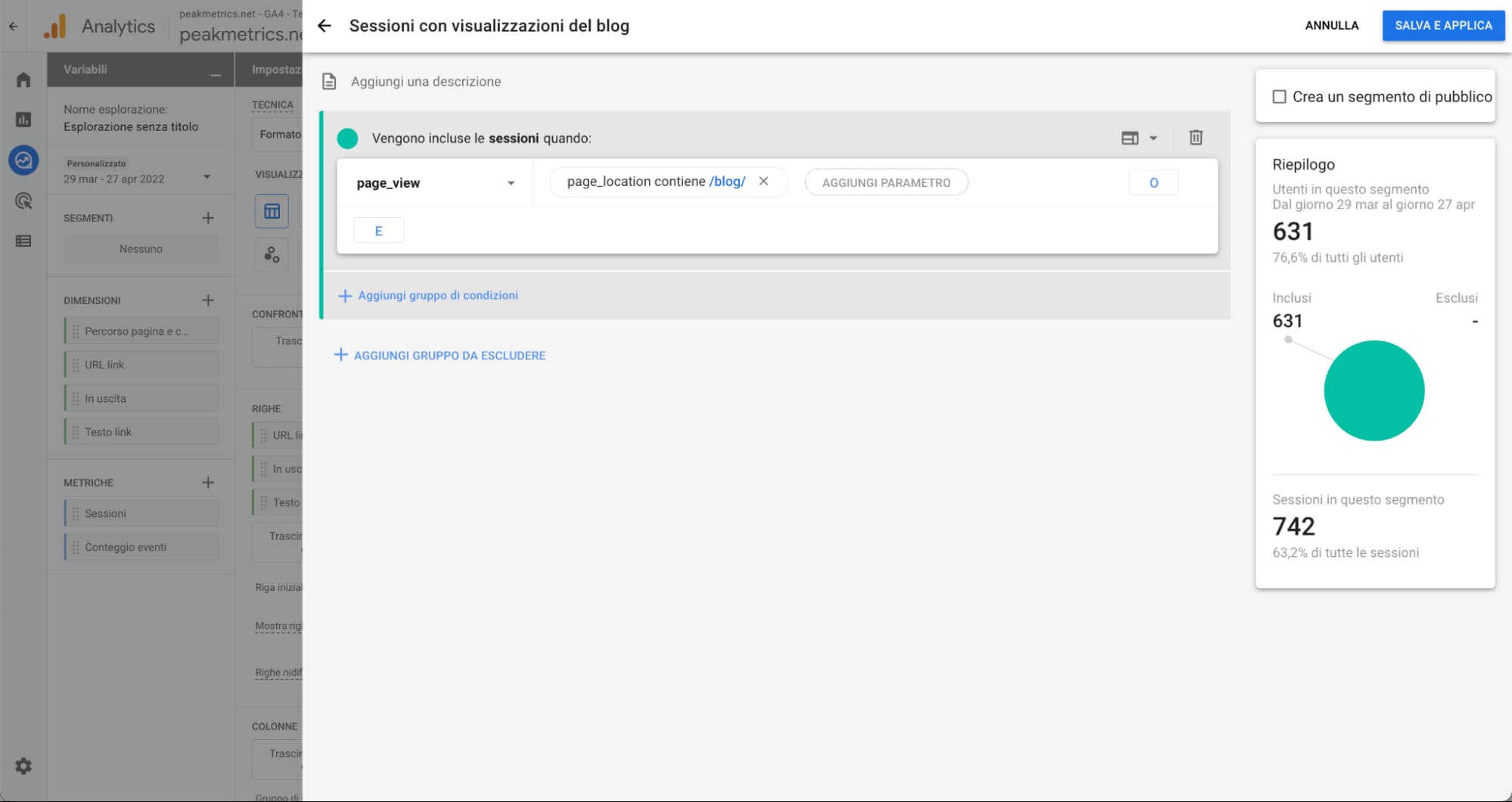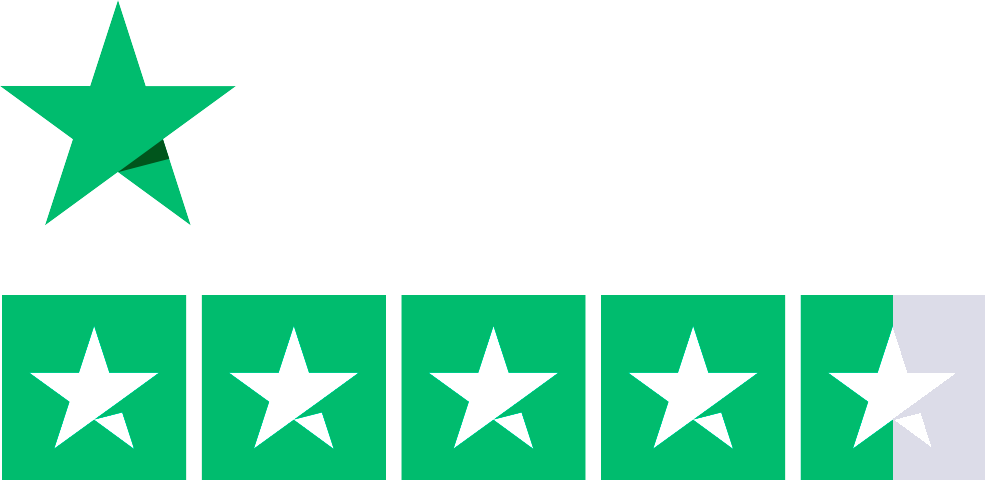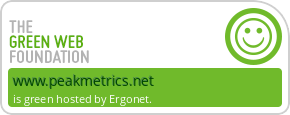Una delle cose che distinguono un buon analista da un ottimo analista è una profonda conoscenza dei segmenti. È una delle funzionalità di analisi più importanti in GA4 per rispondere a domande che riguardano diverse combinazioni di dimensioni, metriche o eventi.
Per esempio, potresti utilizzare un segmento per valutare il traffico che è atterrato da una determinata campagna, è di sesso femminile e ha scatenato un evento “add_to_cart”, o potresti utilizzare un segmento per riproporre in rete display i tuoi prodotti agli utenti che hanno visto il 50% di un video promozionale hostato sul tuo sito ma non si sono iscritti al tuo servizio.
In Google Analytics 4 potrai utilizzare i segmenti a scopo di analisi nelle esplorazioni o nei report (all’interno dei report, i segmenti sono chiamati “Confronti”) e a scopo pubblicitario, creando segmenti di pubblico esportabili su Google Ads. Una delle novità di Analytics 4 è la possibilità di creare segmenti con ambito evento, una feature molto utile che non era disponibile nel precedente Universal Analytics.
In questo articolo potrai imparare cos’è un segmento, come crearlo e quali novità sono a tua disposizione in GA4. Iniziamo!
Sommario della guida
- Cos’è un Segmento
- Come creare segmenti in GA4 (Esplorazioni)
- Come creare segmenti di pubblico per Google Ads
- Come creare segmenti nei report (Confronti)
Cos’è un Segmento
Un segmento in Google Analytics è un sottoinsieme di dati definito tramite uno o più criteri, basati su dimensioni e metriche.
Come creare segmenti in GA4 (Esplorazioni)
Per creare un nuovo segmento, hai tre opzioni:
- Crea un segmento personalizzato definendo tutti i parametri: vedremo come creare segmenti personalizzati nei prossimi paragrafi.
- Crea un segmento dai segmenti suggeriti proposti dal sistema: in questo caso ti basterà navigare fra le opzioni e scegliere quella di tuo interesse.
- Crea un segmento direttamente dalla visualizzazione: alcune visualizzazioni in Esplorazioni sono interattive. Cliccando con il tasto destro del mouse e selezionando “Crea segmento” o “Visualizza segmento” dalla selezione dal menù contestuale, potrai creare un segmento basato sulla selezione stessa.
1. Scelta della tipologia di segmento personalizzato
Segmenti di utente
I segmenti utente sono sottogruppi di persone che hanno interagito con il tuo sito o app, come, ad esempio, gli utenti che hanno effettuato un download in una qualsiasi delle loro sessioni.
Segmenti di sessione
I segmenti di sessione sono sottoinsiemi di sessioni avvenute sul sito o app, come, ad esempio, tutte le sessioni che hanno avuto un download.
Segmenti di eventi
I segmenti di evento sono sottoinsiemi di eventi che si sono verificati sul sito o app, come, ad esempio, tutti gli eventi download.
Una volta scelto il tipo di segmento da creare, ti troverai in una schermata come questa dove potrai modificare tutti i dettagli del segmento.
2. Nominare il segmento
Una volta effettuata la scelta della tipologia, potrai nominare il segmento. Fornisci al segmento un nome e una descrizione significativa che ti permetta di ricordare a cosa serve il segmento anche in futuro.
3. Scegli i criteri
Specifica i criteri di selezione per questo segmento, scegliendo fra condizioni che valutano dimensioni, metriche o eventi.
I criteri relativi alle dimensioni ti permettono di creare segmenti analizzando i valori di dimensione associati ai tuoi utenti o sessioni, come l’età. Una volta selezionata la dimensione, potrai selezionare una condizione, in questo caso la fascia d’età.
I criteri relativi alle metriche permettono di definire categorie basate su metriche predittive (vedi l’articolo dedicato ai segmenti predittivi), come la probabilità di acquisto.
I criteri relativi agli eventi permettono di definire un segmento basato su qualsiasi parametro dell’evento, come gli eventi con parametro page_location contenente /pagina/.
Cliccando su “Aggiungi una nuova condizione” puoi scegliere ulteriori dimensioni o metriche che definiscono il segmento.
Utilizza l’Inclusione dinamica o includi quando la condizione è soddisfatta in qualsiasi momento
Di default, i segmenti utente con condizioni basate sulla dimensione includono gli utenti se soddisfano la condizione nella data in cui viene applicato il segmento e poi vengono esclusi dal segmento nelle date in cui non la soddisfano più.
Selezionando l’opzione In qualsiasi momento, puoi sovrascrivere questo comportamento. Questa opzione include gli utenti che hanno soddisfatto la condizione in qualsiasi momento.
Scegli lo scopo
Puoi modificare lo scopo della condizione tramite il menù a tendina, scegliendo fra i 3 a disposizione:
- Scopo all’interno dello stesso evento: i requisiti devono essere soddisfatti all’interno dello stesso evento.
- Scopo all’interno della stessa sessione: i requisiti devono essere soddisfatti all’interno della stessa sessione.
- Durante tutte le sessioni dell’utente: i requisiti devono essere soddisfatti in una qualsiasi delle sessioni (anche in sessioni differenti).
Ulteriori condizioni
Per specificare ulteriori criteri di selezione, clicca su “Aggiungi nuova condizione”. Oltre alla condizione standard di inclusione, puoi utilizzare la funzionalità delle condizioni sequenziali e di esclusione.
Le condizioni sequenziali ti permettono di definire un segmento solo se le condizioni si sono verificate in un certo ordine. Per farlo clicca il pulsante “Aggiungi sequenza” e inserisci la condizione sequenziale; potrai anche definire un vincolo di tempo, ovvero la durata in termini di secondi fra il compimento di una condizione e l’altra (per esempio potresti individuare una sequenza di eventi che includa visita di un prodotto e un’aggiunta al carrello nel giro di 5 minuti).
Le condizioni di esclusione ti permettono di escludere gli utenti in maniera temporanea o permanente una volta che soddisfano una determinata condizione.
4. Anteprima del segmento e finalizzazione
Sulla destra ti verrà mostrato un riepilogo, ovvero la dimensione del segmento che hai creato.
Clicca su Salva nell’angolo in alto a destra per concludere la creazione del segmento.
Ricorda che i segmenti creati o modificati sono disponibili solo nell’esplorazione in cui sono stati definiti.
Accelera l’apprendimento di Analytics 4
con il nostro corso
Impara a configurare e analizzare dati di marketing e comportamento con un corso su GA4 dritto al punto.
€989€789
/team di 3 persone
Come creare segmenti di pubblico per Google Ads
Per creare dei segmenti di pubblico (esportabili in Google Ads):
- Seleziona “Configura” dal menù a sinistra.
- Clicca su “Nuovo segmento di pubblico”
- Da questo punto in poi segui la procedura descritta nel precedente capitolo “Come creare segmenti in GA4 (Esplorazioni) LINK ancora”. La prassi è la stessa.
I segmenti di pubblico per Google Ads non sono retroattivi, registrano utenti, sessioni o eventi dal momento in cui vengono creati. Avrai bisogno di avere almeno 1000 utenti all’interno del segmento per utilizzarlo in Google Ads.
Come creare segmenti nei report (Confronti)
Nei report standard di GA4, la funzionalità segmenti può essere trovata con il nome “Confronti”. Se sei interessato a questa funzionalità, puoi leggere l’articolo sui Confronti.
Novità
Sapevi che in GA4 puoi creare obiettivi a partire da utenti che finiscono in un segmento? Leggi il nostro articolo dedicato.